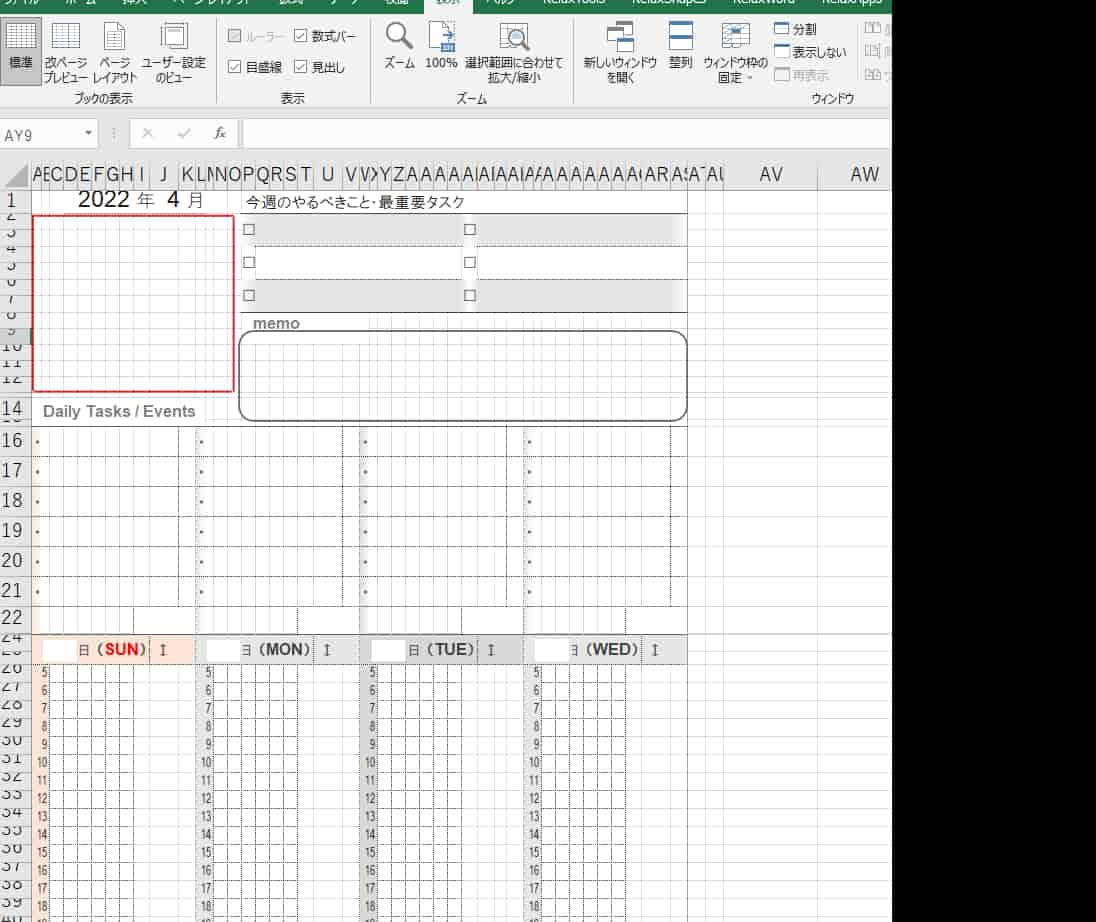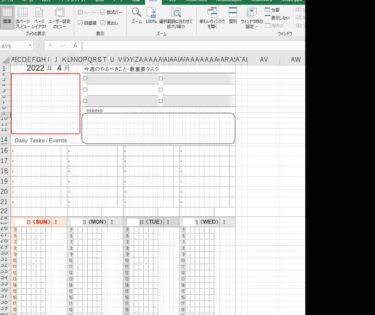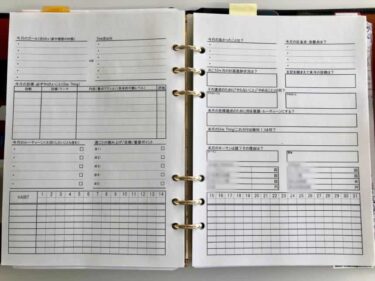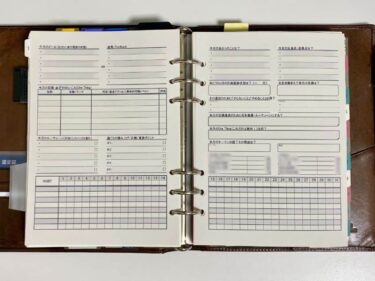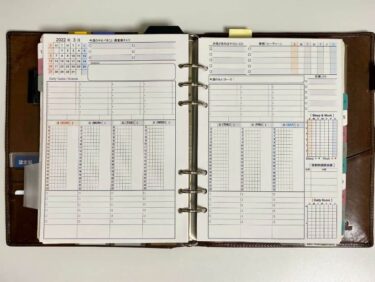③「図として貼りつける」の機能を使う
ここでご紹介するのは「図として貼りつける」という機能です。
こちらの機能を使えば、セルの枠を無視して好きな場所に「作成した図や表」などを貼りつける事ができます。
例として、赤で囲んだ枠の中に、カレンダーを「図として貼りつけ」していきます。
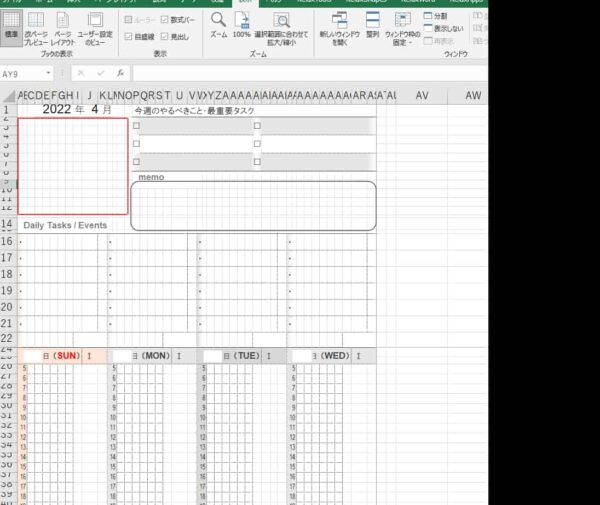
こちらは、自作した「My Weekly Planner」という見開き一週間タイプのリフィルを作成している画像です。
流れとしては次のような順序になります。
- 図として貼りつけしたいカレンダーを作成します。
- 作成したカレンダーをマウスの左ボタンを押しながら囲い、その囲んだ範囲の中でマウスの右ボタンをクリックし、「コピー」か「切り取り」を選択します。
- 「形式を選択して貼り付け」の中にある「その他の貼り付けオプション」の中から「図として貼り付ける」を選択します。
カレンダーだけでなく、表やリストなどを作成して貼り付けてもいいのですが、ここでは「カレンダーを作成して貼り付ける方法」を例として、少し細かく解説していきます。
まず、新しいExcelシートに、実際に貼りつけしたい“カレンダー”を作成します。
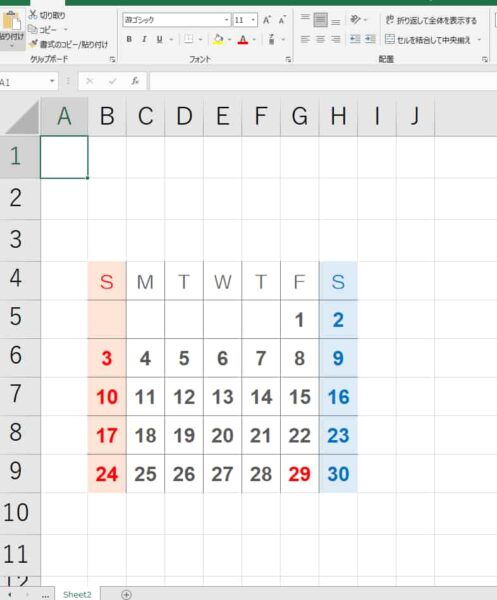
この作成したカレンダーを「図」として変換していきます。
次に、作成したカレンダーの「目盛線」を非表示にします。
目盛線が表示されたままだと図にした際に、その目盛線まで映り込んでしまうので、画像の赤枠の中のチェックを外して、目盛線を非表示にしておきます。
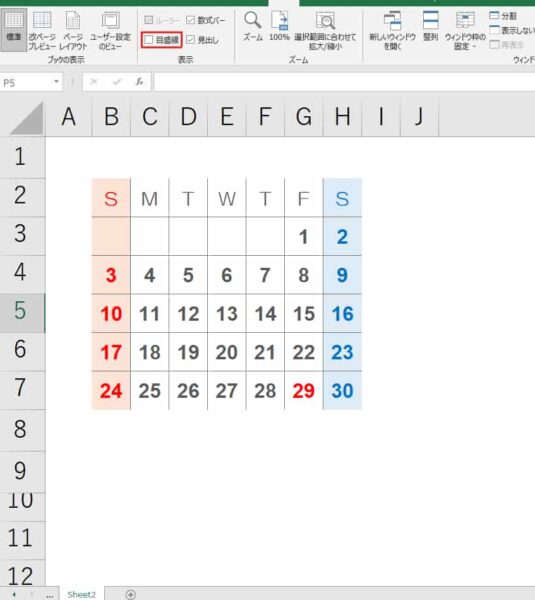
作成したカレンダーをマウスの左ボタンを押しながら囲い、その囲んだ範囲の中でマウスの右ボタンをクリックし、「コピー」か「切り取り」を選択します。
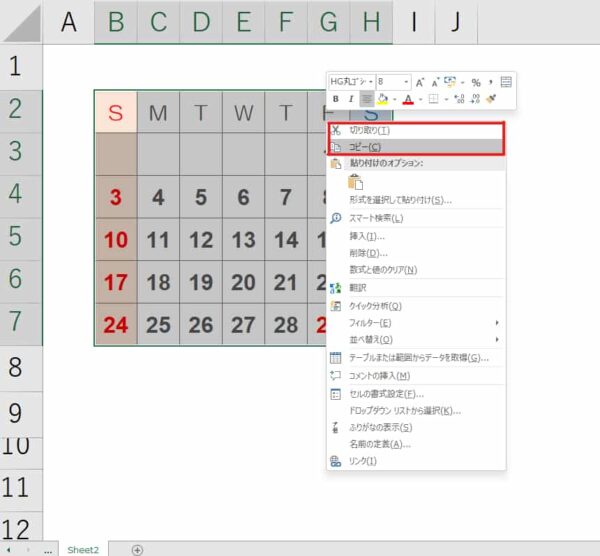
どちらを選択しても良いですが、作成したカレンダーを残しておきたいのなら「コピー」の方が良いと思います。
貼りつけたい場所を決めたら、「形式を選択して貼り付け」の中にある「その他の貼り付けオプション」の中から「図として貼り付ける」を選択します。
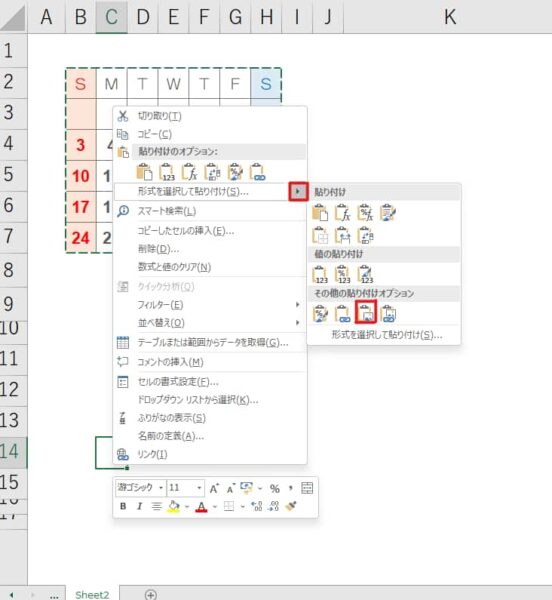
画像ではC14のセルを選んであります。
カレンダーを作成した同じシートの中のC14のセルに、選択したカレンダーを図として貼り付けると、このような状態になります。
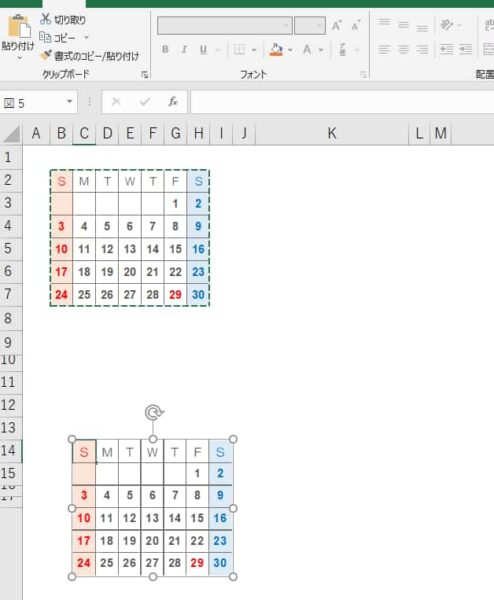
この「図として貼り付けたカレンダー」は、縦横の長さや全体的なサイズを変更出来ます。
先ほどの「My Weekly Planner」という見開き一週間タイプのリフィルの左上にある、赤く囲んだ中に貼り付けて、縦横の長さや全体的なサイズを変更し、枠内にピッタリと収まるようにした画像がこちらです。
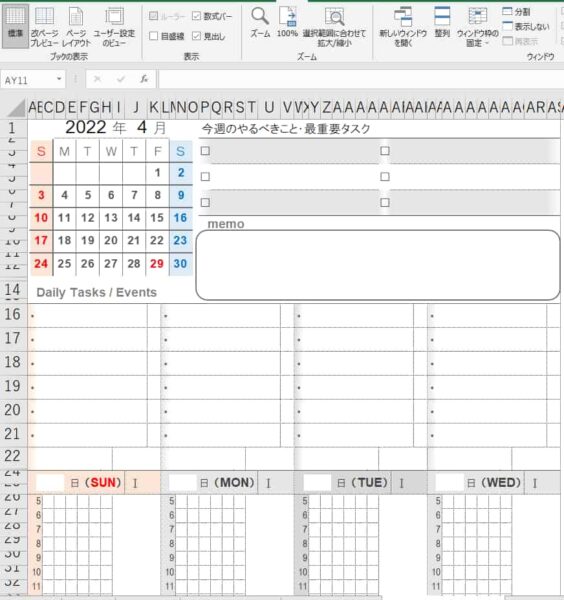
貼り付け先のシートのセルや罫線を無視してカレンダーを挿入することができました。
解説で見やすくするために目盛線を非表示にしてあります。
まとめ
見やすくて使いやすいオリジナルリフィルをExcelで作成しする際のポイントを3つほどご紹介させていただきました。
罫線の色を変更したり、タイトルとする文字やセルの色を変えて見やすくする方法は、割とすぐに思いつくのですが、「図として貼り付ける機能」はカレンダーだけではなく、思いついた様々なモノを挿入する(貼り付ける)ことが出来るので、とってもオススメです。
ちなみに記事内でご紹介したリフィルについて、それぞれの詳細記事もあります。
システム手帳が長続きしない悩みや、使い方が分からない、何から始めたらいいか分からないなどの問題の中にリフィルの種類問題があると思います。沢山の種類のリフィルの中から自分に合ったリフィルを見つけ出すことは大変難しく、見つけられないま[…]
自分がメインで使用しているリフィルの1つに【良いとこ取りスケジュールリフィル】というリフィルがあります。今回はこちらのリフィルのデザインを少し変更してみましたので、そのご紹介をしたいと思います。メインで良く使ってい[…]
普段、1ヶ月分の目標管理や大まかなスケジュールを自作した「良いとこ取りスケジュールリフィル」を使って管理しています。しかし、取り巻く環境が変わってくれば、使用したいリフィルの内容も変わってきます。今まで使用していた“見開きで1ヶ月[…]
今回、カレンダーを貼り付けるためにご紹介した「図として貼り付ける」機能の注意点としては、カレンダーなどを作成した際のフォントの色や罫線の太さ、濃さがそのまま貼り付けされてしまうので、別シートなどで貼り付けたい表やカレンダーを作成する際は注意が必要です。
ちなみに上記の解説で作成したカレンダーのフォントや罫線の色は、黒色より薄くしてあります。
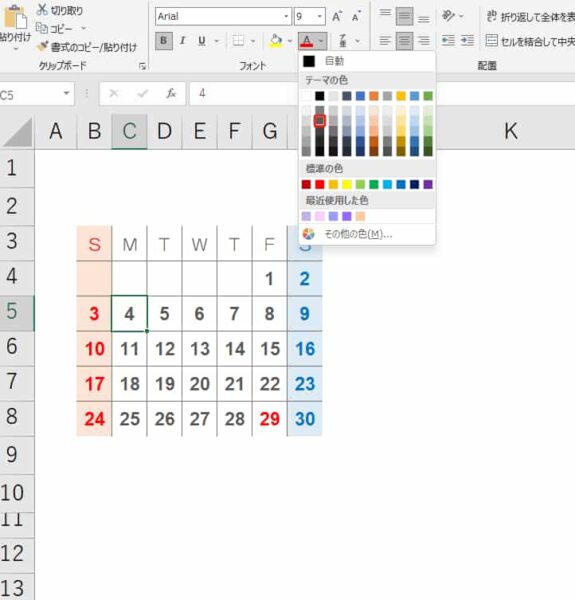
「手帳を使うこと」イコール「手帳のリフィル作成」ではないですが、大好きな手帳に自分に適したこだわりのオリジナルリフィルを作成し、手帳を使う人が長く楽しく使い続けるきっかけになったり、オリジナルリフィルを作成してみたい人に少しでも参考になればいいなと思います。
Excelを使った失敗しない手帳用オリジナルリフィルの作り方のご紹介でした。
- 1
- 2