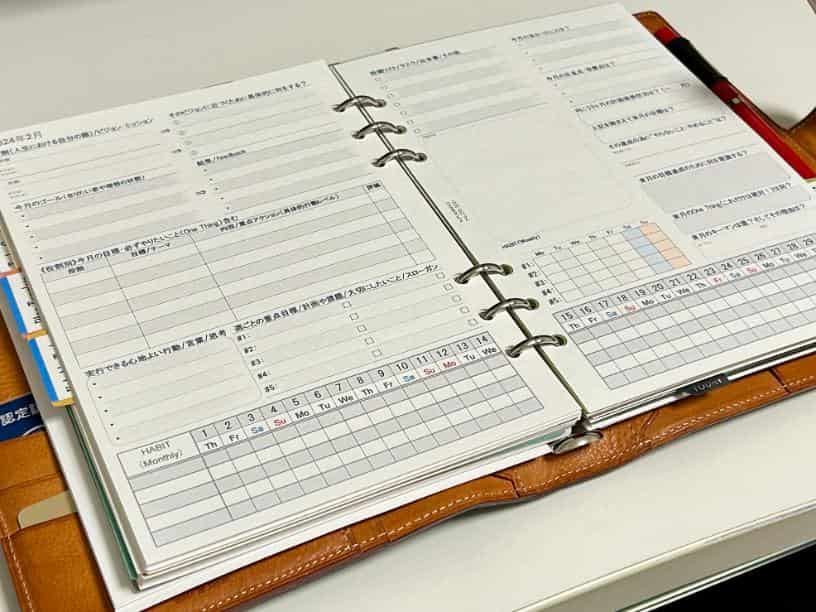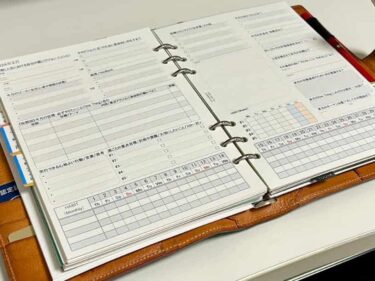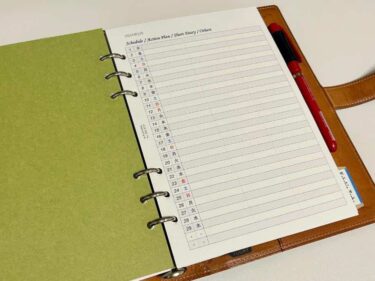向かって右側のページ
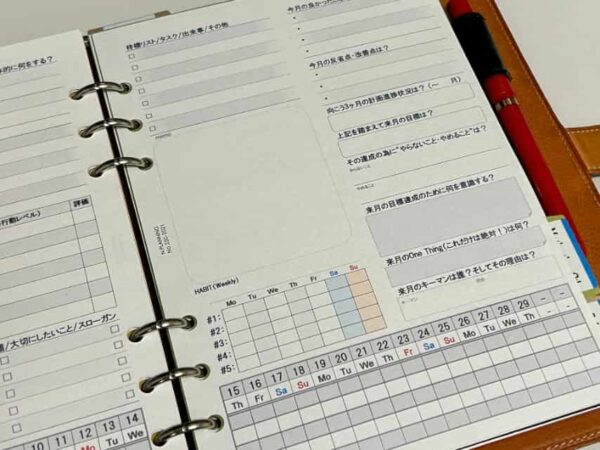
見開き向かって右側のページは、基本的に「振り返り」の欄と、「ToDoタスク・出来事」などが箇条書きで書き込める欄、フリーの「メモスペース」、更に、少し先を考えさせられる項目などがあります。
そして、両方のページ下部のハビット(1ヶ月単位)ではなく、週単位で管理したい項目用に、もう一つのハビットスペースを設けています。ちなみに月曜始まりです。
Excelを使うに当たっての注意点
冒頭でも少し触れていますが、曜日の欄および日にち、ヘッダーの年度と月の表示は、エクセルシート上の黄色いセル内(ドロップダウンリスト)から選択された年度と月に関係して、自動で入力されるようになっています。
新しく“年度”を追加する手順は画像の順番通り「データ → データの入力規制 → 元の値」に進むと、新しく追加できる場所がでてきます。
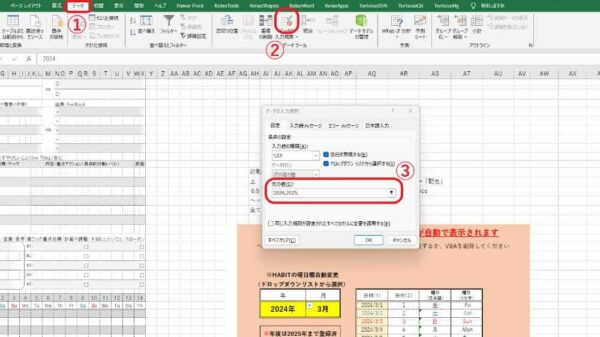
ちなみに、エクセルのシート内にも記載してあります。
黄色いセルの位置がパッと見、おかしな位置にあるのは、年度を選択した際、すぐにハビット欄の日にちと曜日欄を確認する為です。
入力(選択)は“左側のページ用のシート”で行いますが、“右側のページ用のシート”を選択した際にも、日にちと曜日を確認できるように工夫してあります。
エクセルのバージョンや使っているコピー機によっても違いますが、自分が実際に印刷するときに設定している“余白の設定値”についても、シート内に記載してあります。(エクセルのバージョンによっては、使われている“テーマの色”が違い、作成したリフィルの配色具合が異なってしまいます。こちらについても、念のため“自分が実際に設定しているテーマの色への変更方法”もシート内に記載してあります。)参考になれば幸いです。
こちらのエクセルファイルは“VBA”を使用しております。
“セキュリティの警告”が出ましたら、「コンテンツの有効化」を許可していただかないと、正常に動作いたしませんのでご注意ください。
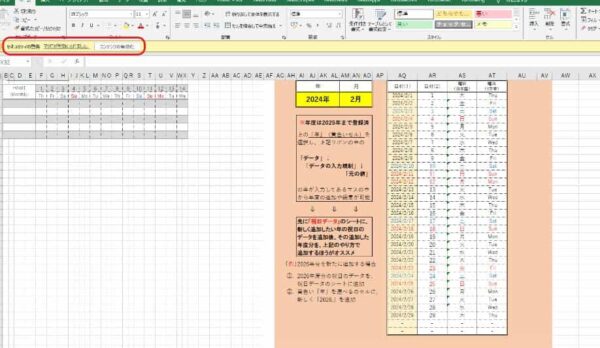
更に、ご自身のパソコンにファイルを保存する場合、ファイルを保存する場所を選んだ後に、“ファイル名(N):”の項目の下の“ファイルの種類(T):”の種類を「Excel マクロ有効ブック」で保存しないと、ヘッダー部分の年月自動入力が正常に動作しないので、こちらについてもご注意ください。(「ダウンロード」→「保存」の流れでは必要ないかもしれません)
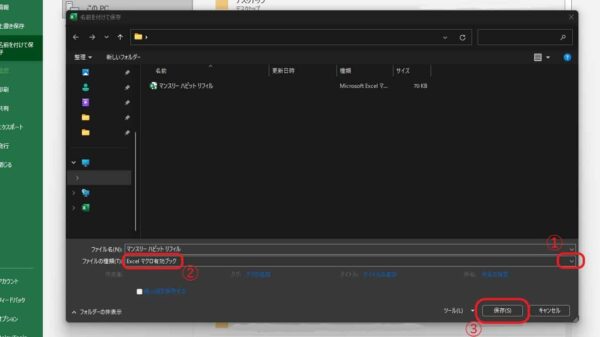
こちらのリフィルはダウンロードしてお使いいただけます
まとめ
ブロックタイプのマンスリーリフィルや、時間軸があったりするタイプのリフィルは、私には合いませんでした。これは人それぞれなのでどうしようも無いコトです。
こちらの「マンスリー ハビット リフィル」は、“自分がこう在りたいと思う姿”を目標に、その定めた目標に近づくためにすることや出来ること・しなければならないことを、少しづつ細かくし、明文化させ、週ごとの目標や意気込みに変化させ、さらに毎日のやること・出来ることを決め、チェックリストで管理し、振り返って、来月に繋げていくまで、見開き1ページで完了させることが出来るリフィルです。
ちなみに自動入力機能付きリフィルの「第二弾」となるリフィルもあります。
基本的に、スケジュール管理は自作したオリジナルリフィルを使用しております。今回は、様々なスケジュールリフィルと組み合わせバッチリな、自作した【月間スケジュールリフィル】のご紹介です。組み合わせやすい!“チョイ書き”[…]
自分と同じく、スケジュールリフィルがしっくりこなくて悩んでいる方へ、ぜひ、試してみて欲しいリフィルです。
自作した「マンスリー ハビット リフィル」のご紹介でした。
- 1
- 2